2021年にLGgram17インチノートパソコンを購入しました。
約1年ほど使っていて購入当時から予想していたのですが、やっぱりデータを残す装置であるSSDの容量の空き空間が足りなくなってきました。
なので今回私のノートパソコンにSSDを増設してみることに。
LGgramは自分でSSDが増設できるって知ってましたか?
自分でするだけでかなり安くすませることができましたし、容量が増えたことで快適に使えるようになってきました!
この記事ではSSDを増設した時の様子を書いています。
LGgram利用1年後の詳しいレビューについてはこちらにあります。

今回の記事はこんな方におすすめです。
- LGgramのSSDの容量が少なくなってきていて、なんだか動きが遅い
- ドライブのプロパティを見ると赤くなっていて、空き容量が少なくなってきている方
- SSDを増設してみたいけど、大丈夫なのか心配な方
そもそもSSDって何?HDDとの違いは?
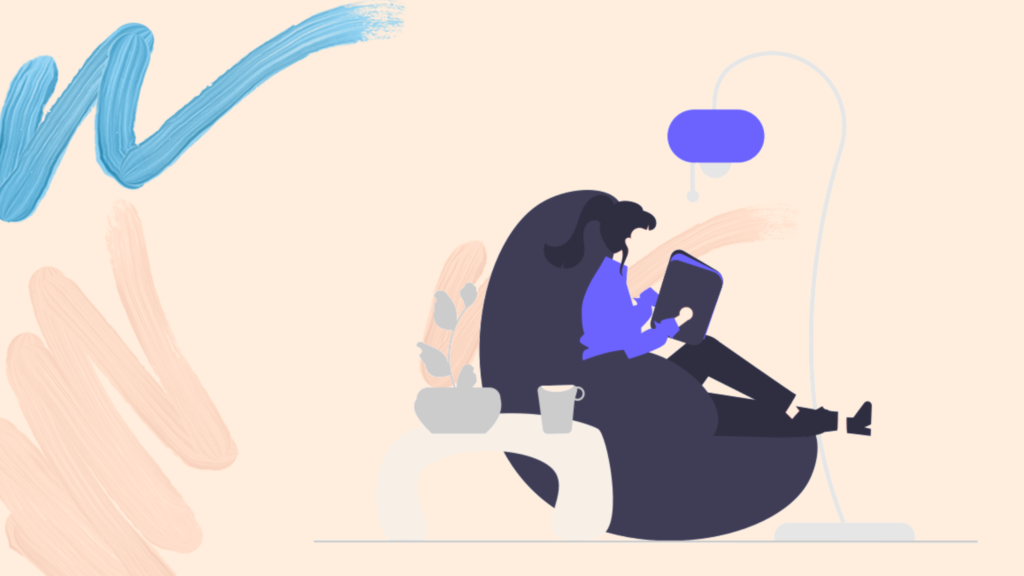
パソコン好きな方でしたら知ってる単語だと思いますが、SSDという単語を初めて聞かれる方もいらっしゃるかもしれません。
SSD(ソリットステートドライブ)というのは、パソコンに使われる「記憶装置」のことをいいます。
撮りためた写真や、作成した書類、サイトからダウンロードしてきたソフト、ドライバなどを保存しておくところです。
この容量が大きいほどたくさんのものを記憶させておくことができます。
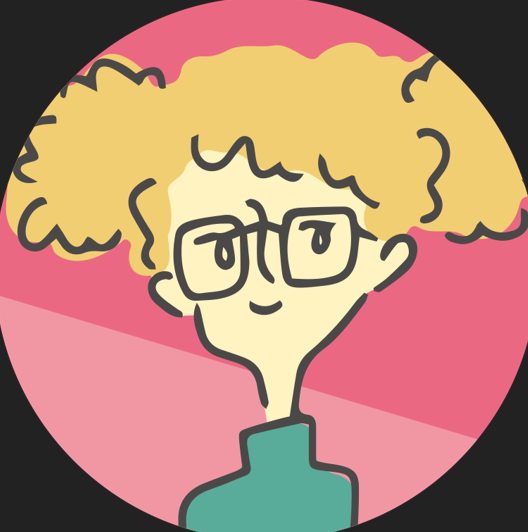 友達
友達それってHDD(ハードディスクドライブ)って聞いたことがあるんだけど違うの?
機能は同じです。以前はHDDが主流だったのですが、最近はSSDが勢力を強めつつあります。
なぜならSSDのほうが利点が多いからです。
SSDの利点としては
- 作業速度が早い
- (HDDに比べ)衝撃に強い
- 動作音がしない
- 発熱が少ない
- 電気消費量も少なめ
などがあげられます。
デメリットとしては
- (HDDに比べ)高価
- 容量がまだ少ない
などです。
以前私のパソコンもHDDが逝ってしまい新しいノートパソコンの購入となりました。
なので衝撃に強いというSSDのほうを利用したいと購入の際にはやはり考えます。
それから「高価」というのは正直かなりデメリットになるのですが、こういうパーツなどは年々開発が進んで安くなる傾向にあります。
少し時期をずらすだけで安く手に入ったりするので、今回は息子に増設してもらうことを前提に、SSDの値段が買った当初より安くなることを期待して、SSDの容量の少ないパソコンを購入しました。



幸い少しは安くなってるみたいです
LGにgramノートパソコンを送ってSSDの増設も可能!
自分でするのが心配、という方は日本ですとLGにパソコンを送ると、有償ですがLGのほうで増設をしてくれます。


こちらのサイトで確認をすると、私のノートパソコンのSSDの増設には下記の料金表が該当しました。
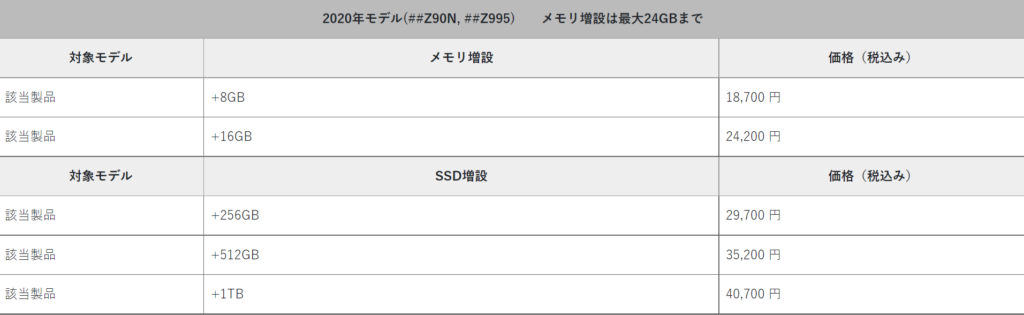
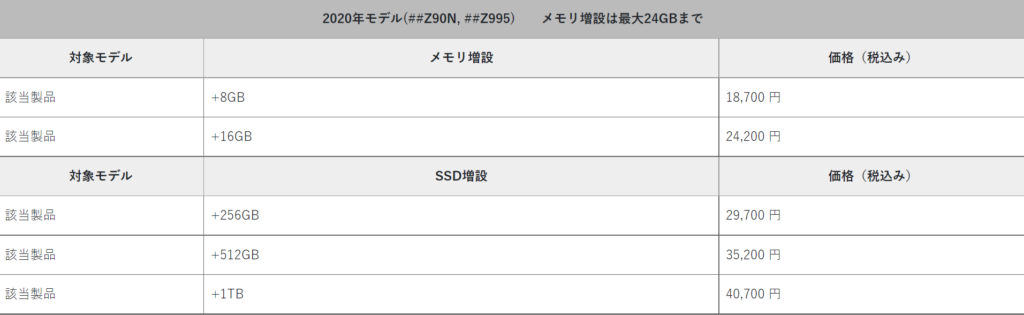
今回512GBを増設したかったので、LGに直接お願いしたら送料は無料ですが、
35200円
の費用がかかります。



これは結構な負担に・・・(汗)
もちろん今回はこれではなく、自分でSSDを購入して、息子につけてもらうことにしました。
LGgramノートパソコンに自分でSSDを増設してみよう!
SSDを増設するための手順を簡単に見ていきます。
増設をしている人の動画を参考にイメージトレーニング
正確に言うと息子ですが直接増設します。
という手順です。
まずはSSDの購入から。
クーパンでSSDを購入
購入当初、私のLGgramノートパソコンはSSDで256GBだったのですが、使っているうちに
「足りないから何とかしてくれ」
というウィンドウが出るようになりました。
これでは作業速度がどんどん遅くなっていくばかりです。
今まで利用してきたパソコンの容量を考慮し、今回512GBを増設することにしました。
息子のほうが詳しいので、息子に購入を依頼してSSDを購入。
このSSDを購入しました。


YOU TUBEで増設を解説してくれている動画をチェック
息子は中古で購入したデスクトップもノートも中を開けたりしています。
自分でパーツを組んだり、パーツを新しく購入して自分のパソコンをアップグレードしたりしているので、まったくの素人というわけではありません。
ですが、私の同じメーカーで増設の動画を上げてくださっている方がいたので、そちらを参考にして作業を進めることにしました。


最初のほうでご本人が購入した商品・パーツについて説明してくれています。
私は実際の作業のほうを参考にしました。
LGgramノートブックに実際にSSDを増設してみました!
まずは裏側を開けます。
ポコッと出ているシリコンのようなものやねじの部分をカバーしているものを外していきます。
ボンドや両面テープのようなものでわりと強力についていますが、恐れず果敢にはずしてみてください。




全部外れたらねじを外していきます。ねじは場所に関係なくすべて同じ大きさでした。
ねじを全部外したら裏側のカバーを外します。
外すときカバーと本体の隙間ができたところにカードを入れてとまっているところを外していきます。
カパッ、カパッと音をさせながらはずしていきます。




動画で、バッテリーの線をはずしておいたほうがいいといっていたのではずします。
それから黄色いシールのようなものがはってあるパーツのすぐ横の縦長の空間に新しいSSDを増設します。
ねじがあるので、ねじを外していきます。
ねじ山がすごく小さくて、あうものがなくここで少し苦労しました。
ねじを外したら購入したSSDを挿入します。




注意深くSSDをはめ、できたら先ほど外した小さなねじでSSDを固定します。




先ほど外したバッテリーの線を再度つなぎ、ねじを締め、シリコンなどをかぶせたらひとまず物理的な増設は完了です。







思ったより簡単な作業でした!
これだけだと物理的にはつながったのですが、パソコンのほうは認識してくれていないのでパソコンの設定が必要になります。
うちではこういう工具を使っていました。
パソコンを立ち上げてSSDを認識させる
物理的にSSDをつなげたら今度はパソコンにも認識してもらいましょう。
どのようにしたらいいかは下記の動画を参考にしました。
途中で音が全くしなくなったりして焦りましたが、動画がそのようになっているようでした。
こちらでされているとおりにしたらパソコンのほうでもSSDを認識してくれるようになりました!
というわけで今は昔の写真などを新しく増設したドライブにうつして利用しています。
空き容量も増え気持ち安心です。
DIYで合計いくらお得だったの?
今回自分でSSDの増設をしてみました。
この作業でかかった費用は下記のとおりです。
・SSD512GB 購入 68050w(送料無料)
以上です。
日本でLGにパソコンを送って増設してもらった場合、35200円かかります。
自分で購入したSSDの値段を約7000円とした場合
28200円
も安く増設ができた計算になります。
パソコンをいじるのが日常な方にとってはこれくらい当たり前かもしれませんが、裏を開けるなんて怖くてできないという方もいらっしゃると思います。
でもこれくらいで、約3万円も安くできるのだったら増設も何とか頑張れそうではないでしょうか?
ただ、注意点もあります。
これはメーカーや機種によって様々ですので、増設が可能なパソコンかどうか確かめてみてください。
それからSSDの大きさが違うものもありますので、自分のパソコンにあったSSDを購入する必要があります。
さいごに
自分で増設などすることで長く使えるようなパソコンだと使い慣れているままで使えるし、新しいものを購入するためにどれにしようか悩んで相当な時間を使ったり、金銭的な負担を感じたりすることもなく使い続けることができます。
そういった意味でも今回LGgramを購入して本当によかったです。
気分良く使えるパソコンって効率よく仕事もはかどりますね。
私としてはこの気持ちが長く続くことを願うばかりです。
今回の記事がパソコンで悩んでいる人のお役に立てるところがあれば幸いです。












コメント